This article explores how to use the Chrome MSI package for offline installation. Chrome MSI packages are useful for installing Google Chrome on multiple computers without needing an internet connection. This guide will help you understand what Chrome MSI packages are, how to download them, and how to install and manage them effectively.
Key Takeaways
- Chrome MSI packages allow offline installation of Google Chrome.
- You can choose between 32-bit and 64-bit versions based on your system.
- Downloading Chrome MSI is straightforward with direct links available.
- Installation involves simple steps that can be followed easily.
- Managing Chrome installations can be done using group policy for larger networks.
Understanding Chrome MSI Packages
What is a Chrome MSI Package?
A Chrome MSI package is a special type of installer designed for Windows. It allows users to install Google Chrome on multiple computers easily. This package is especially useful for businesses and schools that need to set up Chrome on many devices at once.
Benefits of Using Chrome MSI
Using a Chrome MSI package has several advantages:
- Easy Deployment: You can install Chrome on many computers without needing to do it one by one.
- Customizable Settings: The MSI package allows for configuration of installation settings, including default preferences.
- Silent Installation: It can be installed without user interaction, making it perfect for large organizations.
Differences Between MSI and EXE Installers
| Feature | MSI Installer | EXE Installer |
|---|---|---|
| Installation Type | Silent or interactive | Usually interactive |
| Customization | High (for enterprise use) | Limited |
| Deployment | Ideal for mass deployment | Not suitable for mass deployment |
The MSI format is particularly beneficial for enterprise environments where managing multiple installations is crucial.
Downloading Chrome MSI for Offline Installation

Official Download Links for Chrome MSI
To get the Chrome MSI package, you can find the official download links on Google’s website. These links will always provide the latest version of Chrome, ensuring you have the most up-to-date features and security patches.
Choosing the Right Version: 32-bit vs 64-bit
When downloading Chrome MSI, you need to decide between the 32-bit and 64-bit versions. Here’s a quick guide:
- 32-bit: Suitable for older systems or if you have limited RAM.
- 64-bit: Recommended for modern systems as it can handle more memory and is generally faster.
Steps to Download Chrome MSI Manually
- Visit the official Google Chrome download page.
- Select the version you need (32-bit or 64-bit).
- Click on the download button and wait for the file to save.
Important Note: The official Google Chrome offline installer contains the full setup files and doesn’t need any internet connection at the installation time. This makes it easy to install Chrome on multiple computers without needing to download it again.
| Version | File Size | Purpose |
|---|---|---|
| 32-bit | ~106 MB | For older systems |
| 64-bit | ~118 MB | For modern systems |
By following these steps, you can easily download the Chrome MSI package for offline installation, making it convenient for multiple setups without relying on an internet connection.
Installing Chrome MSI on Windows
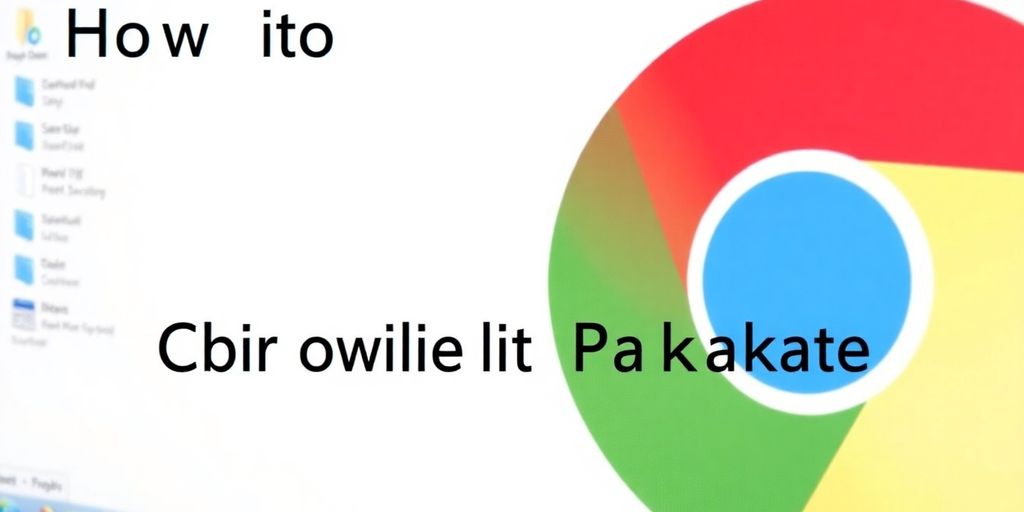
System Requirements for Chrome MSI
Before installing Chrome MSI, ensure your system meets the following requirements:
- Operating System: Windows 7 or later
- Processor: 1 GHz or faster
- RAM: Minimum 2 GB recommended
Step-by-Step Installation Guide
To install Chrome MSI, follow these steps:
- Download the MSI file from the official source.
- Double-click the downloaded file to start the installation.
- Follow the on-screen instructions to complete the installation.
- Once installed, launch Chrome from the Start menu.
Troubleshooting Common Installation Issues
If you encounter problems during installation, consider the following solutions:
- If most users cannot open Chrome after receiving an error, try uninstalling and reinstalling Chrome. This is not a regular uninstall; ensure that you have a backup of all the data.
- Check for any system updates that may be pending.
- Ensure that your antivirus software is not blocking the installation.
Note: Always download the MSI package from official sources to avoid security risks.
Managing Chrome MSI Installations
Using Group Policy for Chrome MSI
Managing Chrome installations in a network can be simplified using Group Policy. This allows administrators to set rules and configurations for multiple users. Here are some key points to consider:
- Centralized Management: Control settings from one location.
- Policy Templates: Use ADM/ADMX templates for easy setup.
- User Restrictions: Limit features based on user roles.
Updating Chrome MSI Installations
Keeping Chrome up to date is crucial for security and performance. Here’s how to manage updates effectively:
- Automatic Updates: Enable auto-update features in Group Policy.
- Manual Updates: Download the latest MSI package and deploy it manually.
- Version Control: Keep track of installed versions to ensure compliance.
| Update Method | Description |
|---|---|
| Automatic | Updates without user intervention. |
| Manual | Admins download and install updates. |
| Scheduled | Set specific times for updates. |
Uninstalling Chrome MSI
If you need to remove Chrome from a system, follow these steps:
- Use Control Panel: Navigate to Programs and Features to uninstall.
- Command Line: Use the command prompt for silent uninstallation.
- Group Policy: Set policies to remove Chrome from multiple devices.
Managing Chrome installations effectively can lead to a more secure and efficient environment. Consider automating processes to save time and reduce errors.
By understanding these management techniques, you can ensure that Chrome is installed, updated, and uninstalled smoothly across your organization. This is especially important for efficient deployments in larger networks.
Advanced Tips for Chrome MSI Users
Automating Chrome MSI Downloads with Scripts
To make downloading Chrome MSI easier, you can use scripts. Here’s how:
- Use C# to create a script that automatically fetches the latest Chrome MSI version.
- Set the script to run at regular intervals to ensure you always have the latest version.
- Store the downloaded file in a designated folder for easy access.
Deploying Chrome MSI in Enterprise Environments
When deploying Chrome MSI in a business setting, consider the following:
- Group Policy: Use Group Policy to manage settings and policies for Chrome, such as automatic updates and user permissions.
- Bundle Installation: Download the Chrome bundle that includes all necessary files for deployment.
- Testing: Always test the installation on a small group of devices before a full rollout.
Customizing Chrome MSI Installations
You can customize your Chrome MSI installations to better fit your organization’s needs:
- Configuration Files: Use configuration files to set default preferences for users.
- Extensions: Pre-install necessary extensions to enhance productivity.
- User Permissions: Adjust user permissions to control access to certain features.
Remember: Proper management of Chrome installations can lead to a smoother user experience and better security.
| Feature | Description |
|---|---|
| Automatic Updates | Keeps Chrome up to date without user action. |
| User Permissions | Controls what users can access in Chrome. |
| Extension Management | Allows for oversight of installed extensions. |
By following these tips, you can effectively manage Chrome MSI installations in your organization, ensuring a seamless experience for all users.
Alternative Chrome Installation Methods
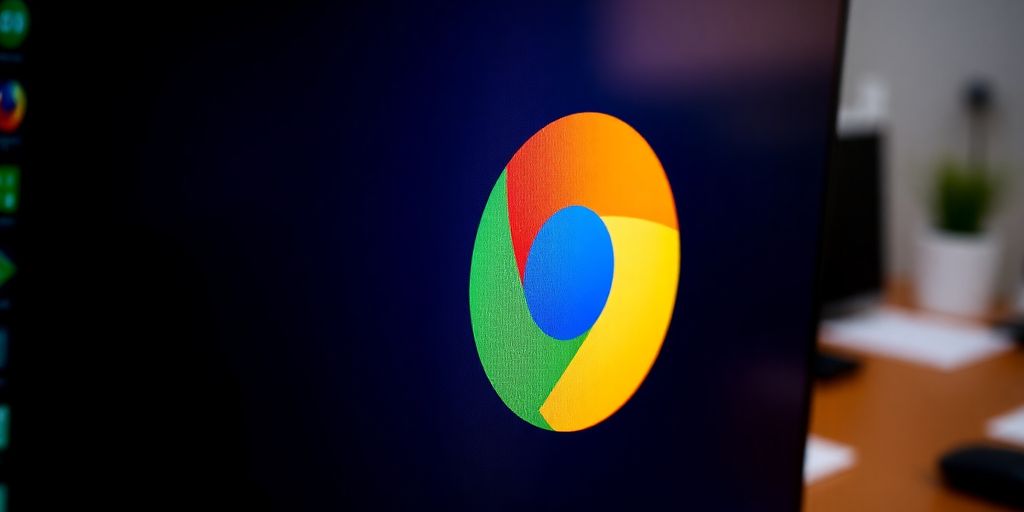
Using Chrome Offline Installers
Google Chrome offers offline installers that allow you to set up the browser without needing an internet connection. This is especially useful for installing Chrome on multiple computers or in areas with limited connectivity. Here are some key points about offline installers:
- They contain all necessary files for installation.
- You can use them on various Windows versions.
- They come in both 32-bit and 64-bit versions.
Portable Versions of Chrome
Another option is the portable version of Chrome. This version can be run directly from a USB drive without installation. Here are some benefits:
- No installation required: Just plug in and run.
- Great for use on public or shared computers.
- Easy to carry and use anywhere.
Installing Chrome on macOS and Linux
For users on macOS and Linux, Chrome can also be installed using specific packages. Here’s how:
- Download the appropriate package for your OS.
- Follow the installation prompts.
- Launch Chrome once the installation is complete.
Note: Always ensure you download from official sources to avoid security risks.
| Installation Method | Platform | Key Features |
|---|---|---|
| Offline Installer | Windows | Full setup files, no internet needed |
| Portable Version | Windows | No installation, runs from USB |
| Package Installer | macOS/Linux | Standard installation process |
Conclusion
In summary, using the Chrome MSI package for offline installation is a smart choice for many users. It allows you to set up Google Chrome on computers without needing an internet connection, which can save time and hassle. You can easily download the latest version from the official Google site and use it on different machines. This is especially helpful for businesses or schools where many computers need the same software. Overall, the offline installer makes it simple to get Chrome up and running quickly and efficiently.
Frequently Asked Questions
Kuldeep Nirgude is a computer science student with a strong interest in finance and marketing. With a focus on analyzing industry trends, he writes articles that simplify complex concepts and empower readers to make informed decisions. Kuldeep is dedicated to bridging the gap between technology and business, and is committed to staying updated on the latest innovations shaping the economy.
