In this article, we will explore the Chrome MSI installer, a useful tool for downloading and installing Google’s popular web browser. We’ll cover what an MSI installer is, how to download it, and how to install Chrome using this method. Additionally, we’ll discuss automation options for downloading the installer and managing updates, especially in enterprise environments. By the end, you’ll have a clear understanding of the Chrome MSI installer and its benefits.
Key Takeaways
- The Chrome MSI installer simplifies the installation process for Windows users.
- Using the MSI format allows for easier management of installations in enterprise settings.
- Direct download links for Chrome MSI installers can be found on Google’s official site.
- Automating downloads and installations can save time, especially for IT departments.
- Regular updates can be managed effectively with the MSI installer, ensuring security and performance.
Understanding Chrome MSI Installer
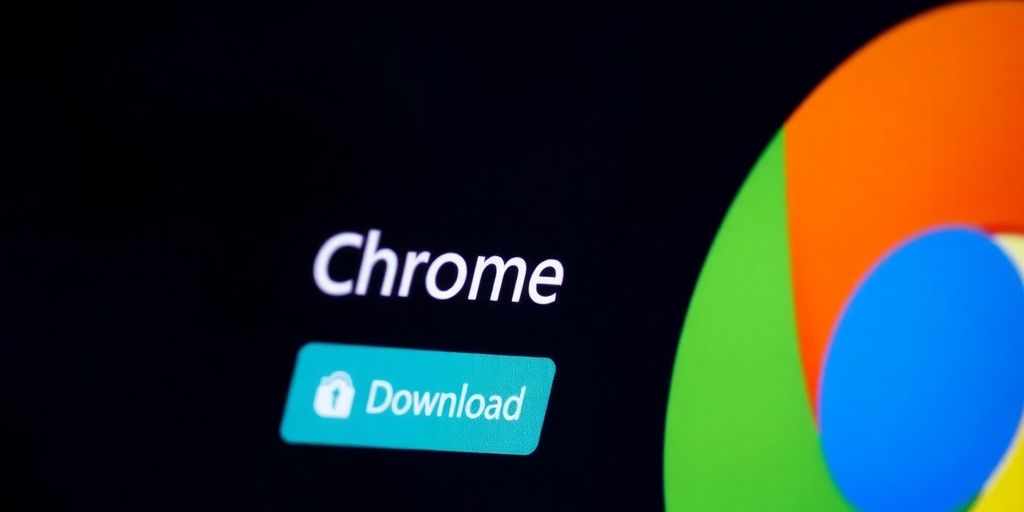
What is an MSI Installer?
An MSI installer is a file format used by Windows to install software. It stands for Microsoft Installer. This type of installer helps manage the installation process, making it easier to install, update, and remove programs.
Benefits of Using MSI Installer for Chrome
Using the MSI installer for Chrome has several advantages:
- Simplified Installation: It allows for easy installation on multiple computers.
- Centralized Management: Administrators can manage installations from a single location.
- Custom Configuration: You can set specific settings during installation.
Common Use Cases for Chrome MSI Installer
The Chrome MSI installer is often used in various scenarios:
- Enterprise Environments: Many companies use it to deploy Chrome across many devices.
- Educational Institutions: Schools can install Chrome on all student computers quickly.
- Remote Work: It helps IT teams manage installations for remote employees.
The MSI installer is a powerful tool for managing software installations, especially in enterprise environments. To configure Chrome using the MSI installer, download the MSI package and run it with administrative rights.
How to Download Chrome MSI Installer

Official Download Links
To get the Chrome MSI installer, you can visit the official Google download page. Here are the direct links for different versions:
| Version Type | Download Link |
|---|---|
| Stable (64-bit) | https://dl.google.com/dl/chrome/install/googlechromestandaloneenterprise64.msi |
| Stable (32-bit) | https://dl.google.com/dl/chrome/install/googlechromestandaloneenterprise.msi |
| Beta (64-bit) | https://dl.google.com/dl/chrome/install/beta/googlechromebetastandaloneenterprise64.msi |
Step-by-Step Download Guide
- Go to the official Google Chrome download page.
- Choose the version you need (64-bit or 32-bit).
- Click on the “Download Chrome” button.
- Accept the terms and conditions to start the download.
- Once downloaded, locate the file in your downloads folder.
Troubleshooting Download Issues
If you encounter problems while downloading, consider the following tips:
- Ensure your internet connection is stable.
- Disable any active VPNs or proxies that might interfere with the download.
- Clear your browser cache and try again.
Remember, downloading the Chrome MSI installer allows for easier installation and management, especially in enterprise environments.
By following these steps, you can easily obtain the Chrome MSI installer for your system.
Installing Chrome Using MSI Installer
System Requirements
Before you start the installation, ensure your system meets the following requirements:
- Operating System: Windows 10 or later
- Processor: 64-bit processor
- RAM: Minimum 2 GB
- Disk Space: At least 500 MB free
Installation Steps
To install Chrome using the MSI installer, follow these steps:
- Download the MSI file from the official source.
- Open the downloaded file to start the installation.
- Follow the on-screen instructions to complete the setup.
Post-Installation Configuration
After installing Chrome, you may want to configure it for optimal use:
- Set your preferred homepage.
- Import bookmarks from other browsers.
- Adjust privacy settings according to your needs.
Note: The MSI installer is particularly useful for silent installations, allowing for quick deployments without user interaction. This is ideal for organizations managing multiple systems.
| Feature | Description |
|---|---|
| Silent Installation | Installs without user prompts |
| Centralized Management | Manage multiple installations from one place |
| Customizable Settings | Tailor settings for different user needs |
Automating Chrome MSI Installer Download
Using PowerShell Scripts
Automating the download of the Chrome MSI installer can save time and effort. PowerShell scripts can be used to download the latest version directly. Here’s a simple way to do it:
- Open PowerShell as an administrator.
- Use the following command to check if Chrome is already installed:
if (-Not (Test-Path -LiteralPath "$env:ProgramFiles\Google\Chrome\Application")) { Write-Host 'Chrome not found, downloading...' } - If Chrome is not found, download the installer:
(New-Object System.Net.WebClient).DownloadFile('https://dl.google.com/dl/chrome/install/googlechromestandaloneenterprise64.msi', "$env:TEMP\googlechromestandaloneenterprise64.msi") - Finally, run the installer silently:
Start-Process $env:TEMP\googlechromestandaloneenterprise64.msi -ArgumentList '/quiet'
Automating with C#
For those familiar with C#, you can also automate the download process. Here’s a basic example:
- Create a new C# project.
- Use the following code snippet:
using System.Net; class Program { static void Main() { using (WebClient client = new WebClient()) { client.DownloadFile("https://dl.google.com/dl/chrome/install/googlechromestandaloneenterprise64.msi", "C:\Path\To\Download\googlechromestandaloneenterprise64.msi"); } } } - This will download the MSI file directly to your specified path.
Scheduling Automatic Downloads
You can also schedule the download of the Chrome MSI installer using Windows Task Scheduler:
- Open Task Scheduler and create a new task.
- Set the trigger to your desired schedule (e.g., daily, weekly).
- In the action, select “Start a program” and point it to your PowerShell script or C# executable.
Automating downloads can greatly enhance efficiency, especially in enterprise environments where multiple installations are needed.
Managing Chrome Updates with MSI Installer
Setting Up Automatic Updates
To keep Chrome up to date automatically, you can use the following methods:
- Group Policy: Configure policies to manage updates across multiple devices.
- MSI Files: Deploy MSI files using tools like Microsoft System Center Configuration Manager (SCCM) or Group Policy, allowing IT administrators to manage Chrome updates efficiently.
- Google Update: Ensure that Google Update is enabled to automatically check for and install updates.
Manual Update Process
If you prefer to update Chrome manually, follow these steps:
- Download the latest MSI installer from the official Google site.
- Run the installer to replace the existing version.
- Restart Chrome to apply the updates.
Handling Update Errors
Sometimes, you may encounter issues while updating Chrome. Here are some common solutions:
- Check Internet Connection: Ensure your device is connected to the internet.
- Reinstall Chrome: If updates fail, uninstall and then reinstall Chrome using the latest MSI file.
- Review Policies: Make sure that no group policies are blocking updates.
Keeping Chrome updated is crucial for security and performance. Regular updates help protect against vulnerabilities and improve user experience.
Chrome MSI Installer for Enterprise
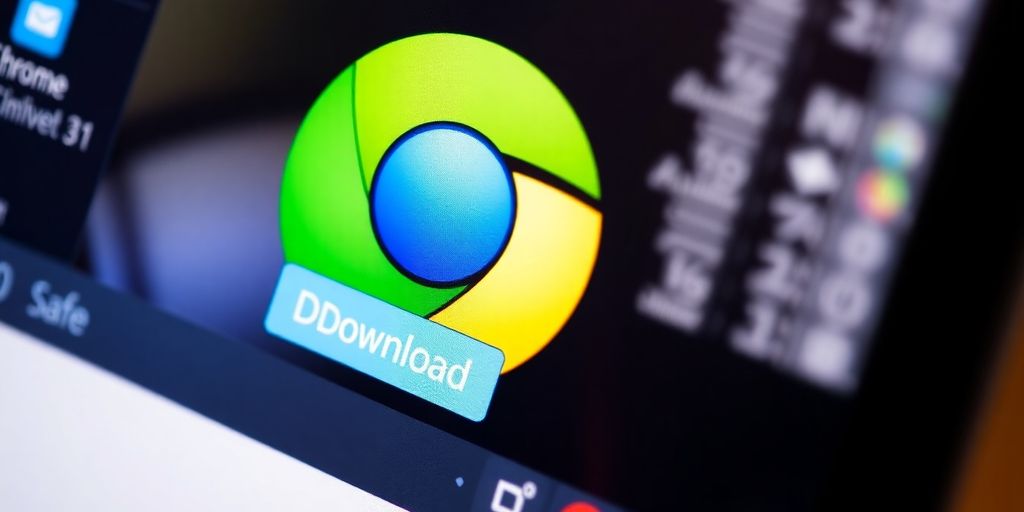
Enterprise Deployment Strategies
Deploying Chrome in an enterprise setting requires careful planning. Here are some strategies to consider:
- Centralized Management: Use tools to manage all installations from one place.
- Group Policies: Implement policies through Microsoft Active Directory to control settings.
- Custom Configurations: Tailor the installation to meet specific organizational needs.
Managing Policies and Preferences
Managing browser settings is crucial for security and efficiency. Here are some key points:
- 400+ Policies: Customize Chrome with a wide range of policies.
- On-Premise Solutions: If cloud management isn’t suitable, use on-premise options.
- Regular Updates: Ensure that all installations are kept up-to-date to avoid vulnerabilities.
Security Considerations
Security is a top priority for enterprises. Here are some essential measures:
- Zero Trust Access: Implement strict access controls to protect sensitive data.
- Data Loss Prevention: Set up policies to prevent unauthorized data transfers.
- Malware Protection: Use tools to scan for and block malicious content.
Remember: Keeping your Chrome installations secure is vital for protecting your organization’s data.
If you encounter issues, such as being unable to start the Chrome enterprise installation, ensure you download a new file of the MSI installer. Make sure you’re using the latest version of the Chrome enterprise MSI installer from the official Chrome enterprise site.
Alternative Methods to Install Chrome
Using Winget
Winget is a command-line tool that allows you to install software easily. To install Google Chrome using Winget, simply run the following command:
winget install google.chrome
This command will automatically download and install the latest version of Chrome for you.
Downloading via Browser
If you prefer to download Chrome manually, you can do so directly from the Google website. Here’s how:
- Go to the Google Chrome download page.
- Choose the version you want (Stable or Beta).
- Click on the download button and follow the prompts.
This method is straightforward and user-friendly.
Comparing Installation Methods
Here’s a quick comparison of the different methods to install Chrome:
| Method | Ease of Use | Speed of Installation | Updates Automatically |
|---|---|---|---|
| Winget | Easy | Fast | Yes |
| Manual Download | Moderate | Moderate | No |
| MSI Installer | Moderate | Fast | Yes |
Using different methods to install Chrome can help you find the one that best fits your needs. Each method has its own advantages and can be chosen based on your preferences.
Final Thoughts on Downloading Chrome MSI Installer
In conclusion, getting the Chrome MSI installer is easier than it seems. You can directly download it from the official Google link, which saves you time and hassle. This method is especially useful for businesses or users who need to install Chrome on multiple computers. Always make sure to download the latest version to enjoy the best features and security updates. With this guide, you should be able to download and install Chrome without any issues.
Frequently Asked Questions
Kuldeep Nirgude is a computer science student with a strong interest in finance and marketing. With a focus on analyzing industry trends, he writes articles that simplify complex concepts and empower readers to make informed decisions. Kuldeep is dedicated to bridging the gap between technology and business, and is committed to staying updated on the latest innovations shaping the economy.
