Installing Google Chrome using the standalone enterprise installer can sometimes lead to various issues. Understanding these common problems and knowing how to troubleshoot them can make the installation process smoother. Here’s a simplified guide to help you identify and fix the most frequent installation challenges with Google Chrome.
Key Takeaways
- Check your internet connection before starting the installation.
- Make sure you have the right permissions to install software.
- Clear temporary files to avoid conflicts during installation.
- Use the offline installer if you face internet issues.
- Regularly update your system to prevent installation errors.
Common Installation Errors with Google Chrome Standalone Enterprise Installer
Understanding Error Codes
When installing Google Chrome, you might encounter various error codes. These codes can indicate specific issues that need to be addressed. Here are some common error codes and their meanings:
| Error Code | Description |
|---|---|
| 0x80070070 | Disk space is full |
| 1603 | Fatal error during installation |
| 0x00000643 | General installation failure |
Identifying Common Symptoms
Recognizing the symptoms of installation problems can help you troubleshoot effectively. Here are some signs to look for:
- Installation freezes or crashes.
- Error messages appear during the process.
- Google Chrome does not show up in the installed programs list.
Steps to Diagnose Issues
To diagnose installation issues, follow these steps:
- Check your internet connection to ensure it is stable.
- Look for any error messages that appear during installation.
- Verify that your system meets the minimum requirements for Google Chrome.
Diagnosing installation issues early can save time and effort later on.
By understanding these common errors and symptoms, you can take the necessary steps to resolve them and successfully install Google Chrome.
Resolving Corrupt Installation Issues

When dealing with a corrupt installation of Google Chrome, it’s essential to follow a systematic approach to resolve the issue effectively. Here are some steps you can take:
Manual Removal of Corrupt Files
- Delete Installation Directory: Locate the Google Chrome installation folder and delete it. This folder is usually found in
C:\Program Files\Google\Chrome. - Clear Temporary Files: Corrupted temporary files can cause installation problems. To clear them:
- Press
Win + Rto open the Run dialog. - Type
%temp%and hit Enter. - Select all files in the Temp folder and delete them. These files are safe to delete.
- Press
- Restart Your Computer: After clearing the files, restart your computer to ensure all changes take effect.
Using Registry Editor for Cleanup
- Open Registry Editor: Press
Win + R, typeregedit, and press Enter. - Navigate to Registry Keys: Look for the following keys and delete any entries related to Google Chrome:
HKEY_CLASSES_ROOT\Installer\ProductsHKEY_LOCAL_MACHINE\SOFTWARE\Classes\Installer\Products
- Caution: Be careful while editing the registry. Deleting the wrong keys can cause system issues.
Employing Third-Party Uninstallers
If manual removal doesn’t work, consider using a third-party uninstaller tool. These tools can help remove stubborn programs and their associated files. Here are a few options:
- Revo Uninstaller
- IObit Uninstaller
- Geek Uninstaller
Note: Always ensure that you download software from trusted sources to avoid further complications.
By following these steps, you can effectively resolve issues related to a corrupt installation of Google Chrome and prepare your system for a fresh installation.
Network and Connectivity Troubleshooting
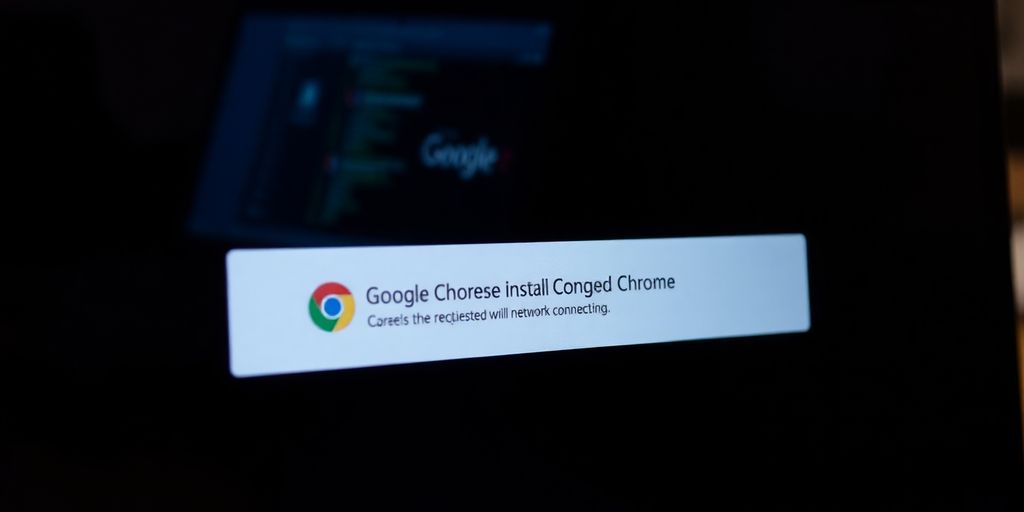
Ensuring Stable Internet Connection
To successfully install Google Chrome, a stable internet connection is essential. Here are some steps to ensure your connection is working:
- Check Your Internet Connection:
- Open a web browser and try to visit a website to confirm that your internet is active.
- Restart Your Router:
- If your connection is slow or drops frequently, unplug your router, wait for 30 seconds, and then plug it back in.
- Switch to a Wired Connection:
- If you are using Wi-Fi, consider using an Ethernet cable for a more reliable connection.
Configuring Firewall and Antivirus Settings
Sometimes, your firewall or antivirus software can block the installation. Here’s how to adjust these settings:
- Temporarily Disable Antivirus:
- Open your antivirus program and find the option to disable it temporarily. This is usually in the settings menu.
- Allow Chrome Through Firewall:
- Go to your firewall settings and add Google Chrome to the exceptions list to allow it through.
Using Offline Installer
If you continue to face issues, using the offline installer can help bypass connectivity problems. Here’s how:
- Download the Offline Installer:
- Visit the Google Chrome website and look for the offline installer link.
- Run the Installer:
- After downloading, double-click the installer file to start the installation.
- Follow the Prompts:
- Complete the installation by following the on-screen instructions.
Remember: A stable internet connection is crucial for a smooth installation process. If you encounter issues, check your network settings and try again.
Administrative Privileges and Permissions
Checking User Permissions
To install Google Chrome using the standalone enterprise installer, it’s crucial to have the right permissions. Here are some steps to check your user permissions:
- Go to Control Panel.
- Click on User Accounts.
- Ensure your account is listed as an Administrator.
Running Installer as Administrator
Running the installer with administrator privileges can solve many issues. To do this:
- Locate the Chrome installer file.
- Right-click on the installer.
- Select Run as administrator from the menu.
Modifying Group Policies
Sometimes, group policies can block installations. Here’s how to check and modify them:
- Press Windows + R to open the Run dialog.
- Type
gpedit.mscand hit Enter. - Navigate to Computer Configuration > Windows Settings > Security Settings > Local Policies > User Rights Assignment.
- Ensure that your user account has the necessary rights to install software.
Remember: If you’re unable to start the Chrome enterprise installation, make sure you’re running the MSI installer with administrator privileges. Right-click on the installer and choose “run as administrator”. Even though you may have admin rights, this step is essential to avoid errors.
By following these steps, you can ensure that your installation process goes smoothly and without interruptions.
Advanced Troubleshooting Techniques

Using Safe Mode for Installation
Installing Google Chrome in Safe Mode can help avoid conflicts with other software that might be causing issues. Here’s how to do it:
- Restart Your Computer: Click on the Start menu, select Power, and then choose Restart while holding the Shift key.
- Enter Safe Mode: Once your computer restarts, select Troubleshoot > Advanced options > Startup Settings > Restart. After it restarts again, press 4 or F4 to enter Safe Mode.
- Run the Installer: Try running the Google Chrome installer while in Safe Mode.
Clearing Temporary Files and Cache
Corrupted temporary files can block the installation process. To clear them:
- Open Run Dialog: Press Win + R.
- Type %temp%: This opens the Temp folder.
- Delete All Files: Select all files and delete them. These files are safe to remove.
- Reattempt Installation: Try installing Chrome again after clearing the files.
Updating Windows Components
Keeping your Windows system updated is essential for smooth installations. Follow these steps:
- Open Settings: Press Win + I.
- Go to Update & Security: Click on Windows Update.
- Check for Updates: Click on Check for updates and install any available updates.
- Restart Your Computer: After updates, restart your computer and try the installation again.
Remember: Regular maintenance of your system can prevent many installation issues. Keeping your software updated is key to a smooth experience.
By following these advanced troubleshooting techniques, you can effectively address installation issues with the Google Chrome standalone enterprise installer. Understanding these steps can save you time and frustration.
Utilizing Microsoft Tools for Installation Issues
Running Program Install and Uninstall Troubleshooter
Microsoft offers a special tool to help fix problems with installing or uninstalling software. This tool can be very helpful if you encounter issues like “there is a problem with this windows installer package“.
Steps to Use the Troubleshooter:
- Download the Troubleshooter: Go to the Microsoft Support website and get the Program Install and Uninstall Troubleshooter.
- Run the Tool: Open the downloaded file and follow the instructions to find and fix installation problems.
- Try Installing Chrome Again: After using the troubleshooter, attempt to install Google Chrome once more.
Using Microsoft Fix it Tool
The Microsoft Fix it Tool is another option that can help resolve installation issues. It automates the process of finding and fixing problems.
Steps to Use the Fix it Tool:
- Download the Tool: Get the Microsoft Fix it Tool from the official site.
- Run the Tool: Open the tool and let it scan for issues.
- Follow the Prompts: Follow the on-screen instructions to fix any problems it finds.
Leveraging Windows Update for Fixes
Keeping your Windows system updated is crucial for smooth installations. Sometimes, missing updates can cause installation failures.
Steps to Update Windows:
- Open Windows Update: Press Win + I to open Settings, then go to Update & Security > Windows Update.
- Check for Updates: Click on “Check for updates” and install any that are available.
- Restart Your Computer: After updating, restart your computer and try installing Chrome again.
Regularly using these Microsoft tools can help prevent installation issues in the future. Keeping your system updated and using the right tools can save you a lot of time and frustration!
Preventive Measures for Future Installations
Regular System Maintenance
To keep your system running smoothly, it’s important to perform regular maintenance. This helps prevent installation issues. Here are some key practices:
- Run disk cleanup to remove unnecessary files.
- Check for and fix disk errors using built-in tools.
- Regularly update your operating system and software.
Keeping Software Up to Date
Always ensure that your software is up to date. This includes:
- Updating your operating system to the latest version.
- Keeping your antivirus software current to avoid conflicts.
- Regularly checking for updates for all installed applications.
Best Practices for Downloading Installers
When downloading installers, follow these best practices:
- Always download from the official website to avoid corrupted files.
- Verify the file size and checksum if available.
- Avoid using third-party download sites, as they may host outdated or malicious files.
By following these preventive measures, you can significantly reduce the chances of encountering installation issues in the future. Remember, a stable internet connection is crucial for successful installations!
Conclusion
In summary, if you’re having trouble installing Google Chrome, there are several steps you can take to fix the problem. Start by checking your internet connection and making sure it’s stable. If you have antivirus software, try turning it off temporarily, as it might be blocking the installation. You can also download the offline installer from the Chrome website, which can help if there are issues with your internet. Clearing temporary files and running the Microsoft troubleshooter can also help. Lastly, make sure your Windows is up to date. By following these tips, you should be able to successfully install Google Chrome and enjoy browsing the web.
Frequently Asked Questions
Kuldeep Nirgude is a computer science student with a strong interest in finance and marketing. With a focus on analyzing industry trends, he writes articles that simplify complex concepts and empower readers to make informed decisions. Kuldeep is dedicated to bridging the gap between technology and business, and is committed to staying updated on the latest innovations shaping the economy.
